長文作成に関する連載の第 4 回です。第 3 回 では、Word にあらかじめ用意されている見出しスタイルを編集して利用する方法をご紹介しました。
第 4 回は、スタイルを新しく作成して利用する方法をご紹介します。
今回は、「説明文」という名前のスタイルを作って、文章に適用してみます。
![]()
ここでは、複数行の文章を記述したときに利用する「説明文」という名前のスタイルを作成します。
このスタイルを適用すると、MSP ゴシックの 10.5 ポイント、左右のインデントが 1 文字分、
段落の最初の行が 1 文字分字下げされるようにスタイルの書式を設定します。
1.[スタイルと書式] 作業ウィンドウを表示します。
[書式設定] ツールバーの [スタイルと書式] をクリックします。

2.新しいスタイルを作成します。
[スタイルと書式] 作業ウィンドウの [新しいスタイル] をクリックします。
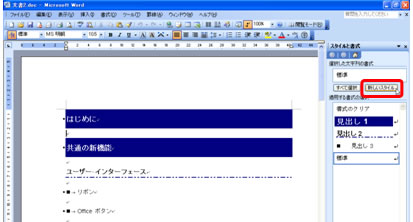
3.[新しいスタイルの作成] ダイアログ ボックスの [名前] ボックスに
作成するスタイルの名前を入力します。
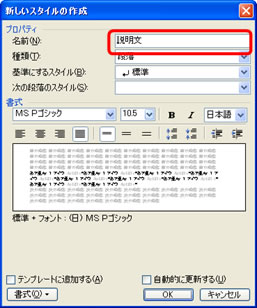
4.[種類]、[基準にするスタイル]、[次の段落のスタイル] ボックスで
図のようにそれぞれを選択します。
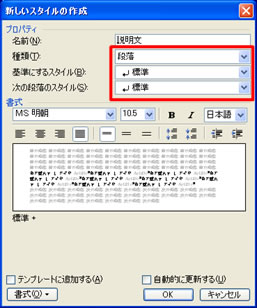

5.[書式] グループのフォントの種類で [MSP ゴシック] を選択します。
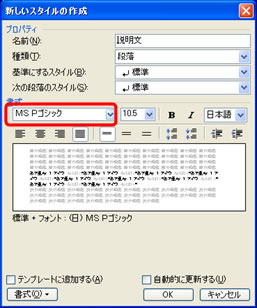
6.左右のインデントを設定します。
[書式] ボタンをクリックし、[段落] をクリックします。
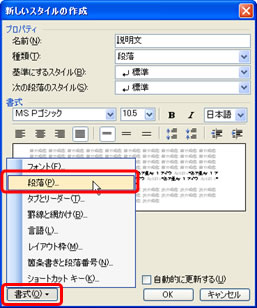
7.[段落] ダイアログ ボックスの [インデント] グループで図のようにそれぞれを設定、選択して
[OK] をクリックします。
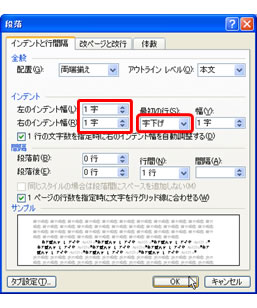
8.[新しいスタイルの作成] ダイアログ ボックスの [OK] をクリックします。
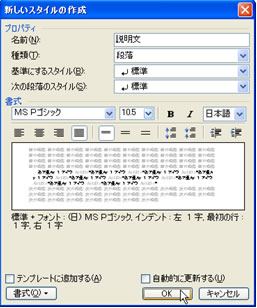
9.「説明文」という名前のスタイルが作成されます。
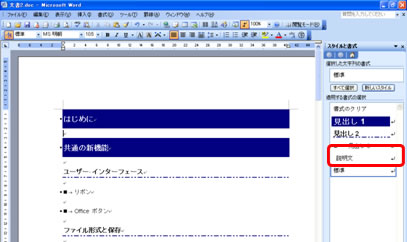
![]()
作成したスタイルを文章に適用します。
1.必要な文章を入力します。
(この文章に後から「説明文」スタイルを適用します。)

2.スタイルを適用する文章 (段落) を選択します。
2 つ以上の段落をまとめて選択する場合は、[Ctrl] キーを押しながら 2 つ目以降の段落を
選択します。
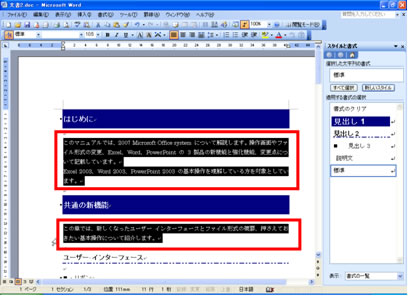
3.[スタイルと書式] 作業ウィンドウで [説明文] をクリックします。
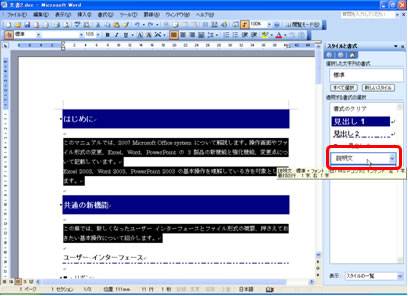
4.選択していた段落に 「説明文」スタイルが適用されます。
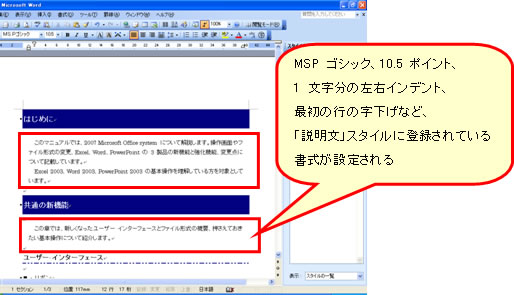
おまけ
[新しいスタイルの作成] ダイアログ ボックスの [書式] ボタンから、いくつもの書式設定を行えます。
たとえば、「1.2.3.」などの連番の付いたスタイルを作りたい場合は、[箇条書きと段落番号] から
設定できます。
なお、段落番号の付いた行で改行をしたときに自動的に番号が付くことが望ましくない、という場合は、[次の段落のスタイル] を [標準] など、段落番号の付かない書式にしておきます。
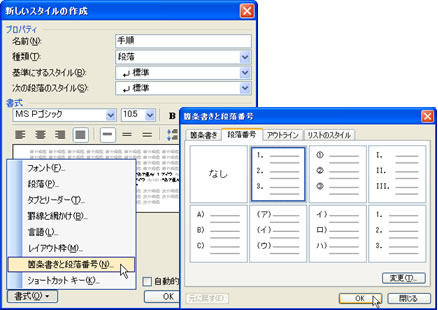
マニュアルなどは、数十ページ、ときには数百ページに渡ります。前の章ではどんな書式を付けて
いたのかなんて、(私は) 覚えていられません。ページを行ったりきたりして確認しながら同じ
書式設定を繰り返すのもたいへんな操作です。
私は、文書の構成がある程度できあがるまでは、見出しスタイルと [標準] スタイルで文章を
書いておき、各章や節での文章量が見えたところで「説明文」や「手順」などのスタイルを作って
適用します。後半は、適宜、スタイルを適用しながら文章を書いていきます。
同じ書式を使いたいために文章をコピーして再利用する方もいるでしょう。
たいした量ではないという場合はそれもありですが、文章量が多い場合はあとから一括して
書式を変更できる分、スタイルを使うほうが効率的ですね。
次回は、ページ番号の挿入についてご紹介する予定です。
石田 かのこ



















